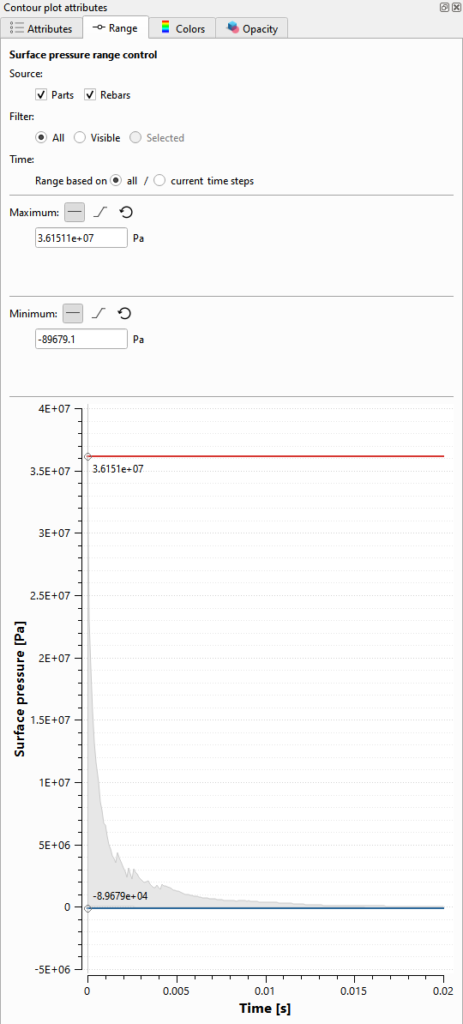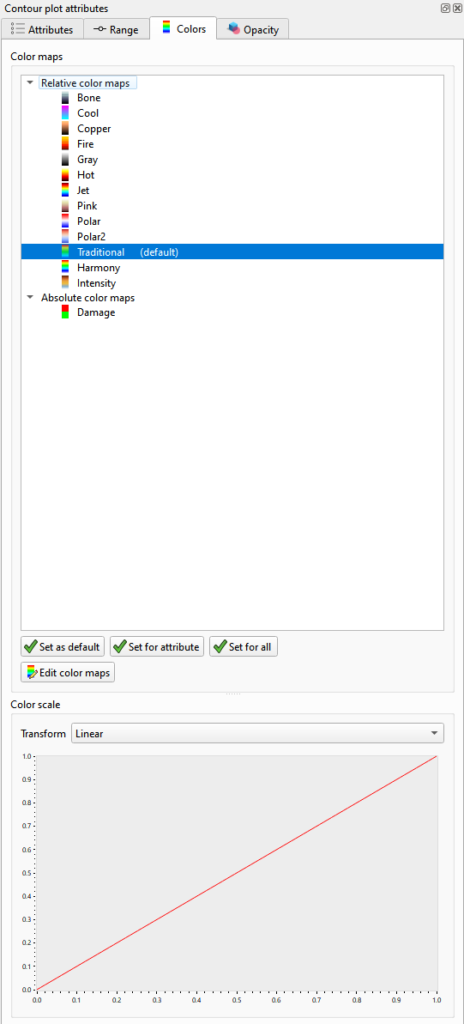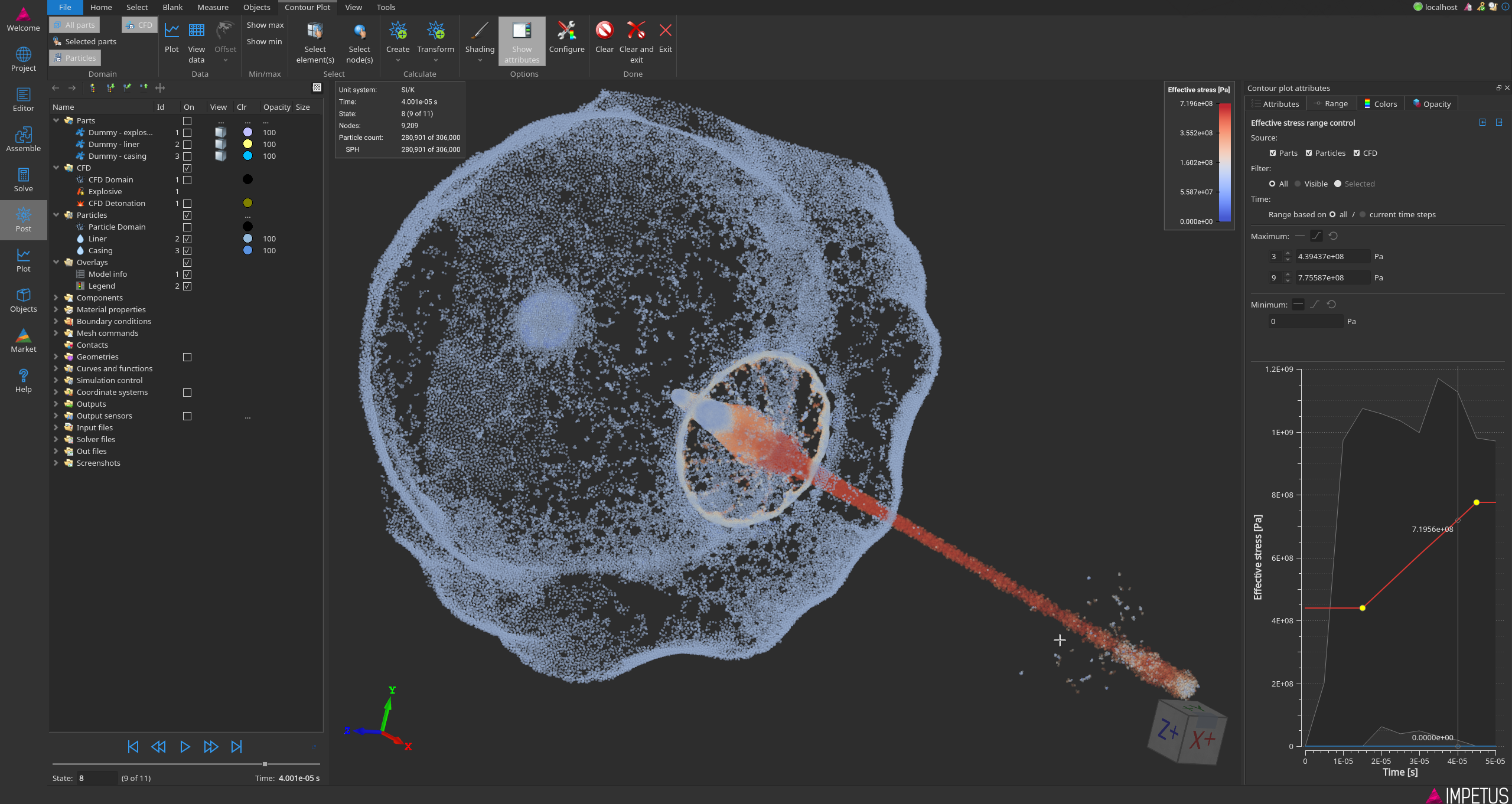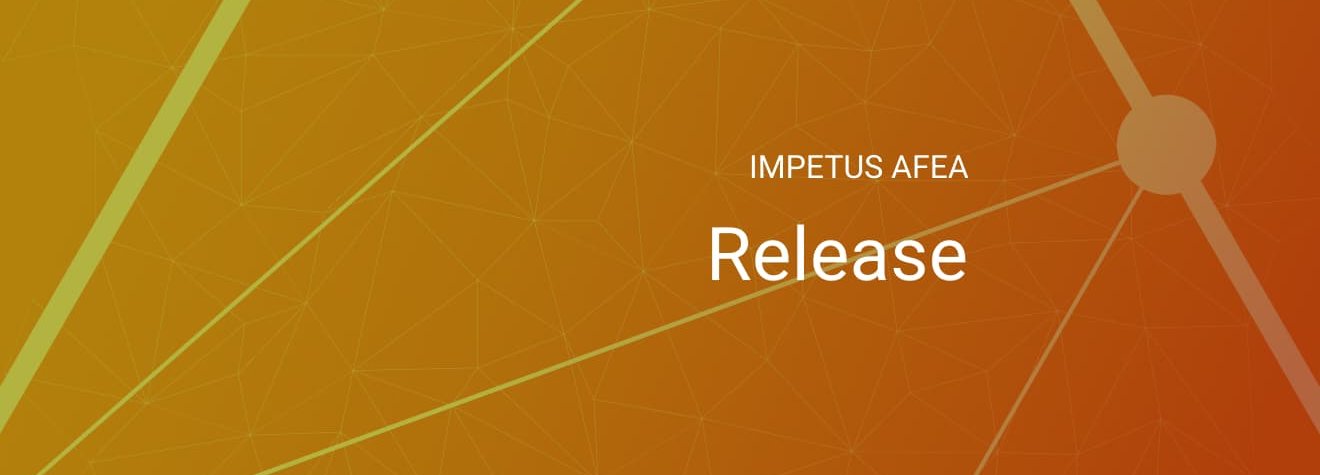New controls for contour plot
GUI version 7.2.0 introduces some significant changes to the contour plot functionality. The way to control the attribute ranges has been extended and improved. It has become easier and more intuitive to change the color maps used for contour plots. And opacity can be used in new ways to hide or enhance points of interest based on attribute values.
To showcase the new functionality, a model of a building consisting of reinforced concrete being hit by a blast wave will be used.
Attribute range
In previous versions, the attribute range could be adjusted by a double-sided slider or a user defined range could be set manually.
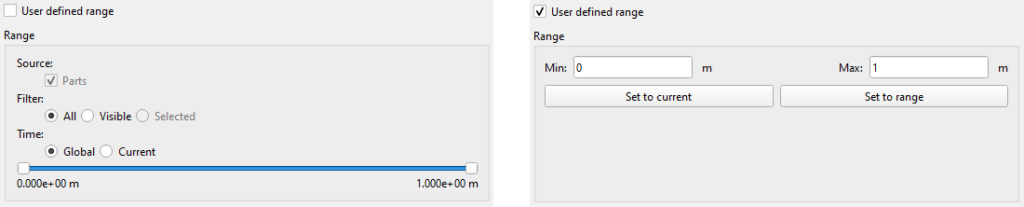
The disadvantage of this solution, was that the user did not have any visual guidelines on how to set the minimum and maximum values. And only a single value could be selected for the minimum and maximum. For models that had extreme variability in the range over time it could be impossible to capture details in all time steps. This can be seen in the video below. The surface pressure from the blast wave is reduced so quickly that if one tuned the range to see details at the start of the simulation, you see no details later in the event.
In GUI 7.2.0 the attribute range controls have been moved to a separate tab.
Most notable is that the actual minimum and maximum attribute values in the model for each time step is plotted in grey. The selected minimum and maximum level is plotted as blue and red lines, respectively. The lines can be dragged interactively. As the range of the underlying values is shown, it is much easier to select proper values.
It is no longer necessary to separate the user defined values. You can type in the values in the edit boxes manually, or you can drag the lines. It’s up to you.
In addition to linear minimum and maximum, it is now possible to specify two points individually. The minimum and maximum will be linearly interpolated between the two points.
As shown in the video below, this makes it possible to get details over the entire duration of the simulation.
Colors
The color maps can now be selected from an easily accessible tab in the contour plot window.
If you select another color map, that color map will be used for the currently selected attribute on the current model. When you contour plot another attribute or open another model, the default color map will be used.
To change the default color map, simply select the one you want and click Set as default. If you want to use a specific color map to one particular attribute, for instance Damage, you click Set for attribute. Then the GUI will use the selected color map every time contour plot Damage on a new model, but use the default color map for other attributes. The Set for all button will remove any attribute specific color maps and then set the selected color map as default.
The color scale functionality has been moved into the Colors widget, it used to be a stand-alone dialog.
The use of the Colors widget is demonstrated in the following video.
Opacity
By letting the opacity be a function of the relative attribute value, one can highlight or hide certain ranges of attribute values. For instance with damage, this can be used to either highlight areas of the model with high damage, or make fully damaged areas transparent to get a view of that is left undamaged. Various options have been added to the Opacity tab, as shown in the video below.