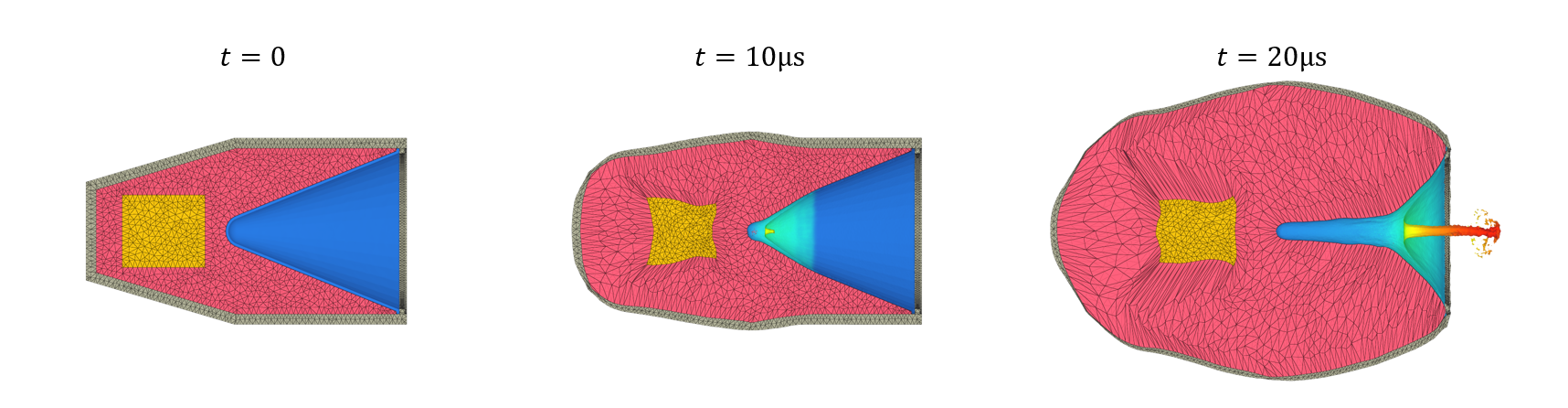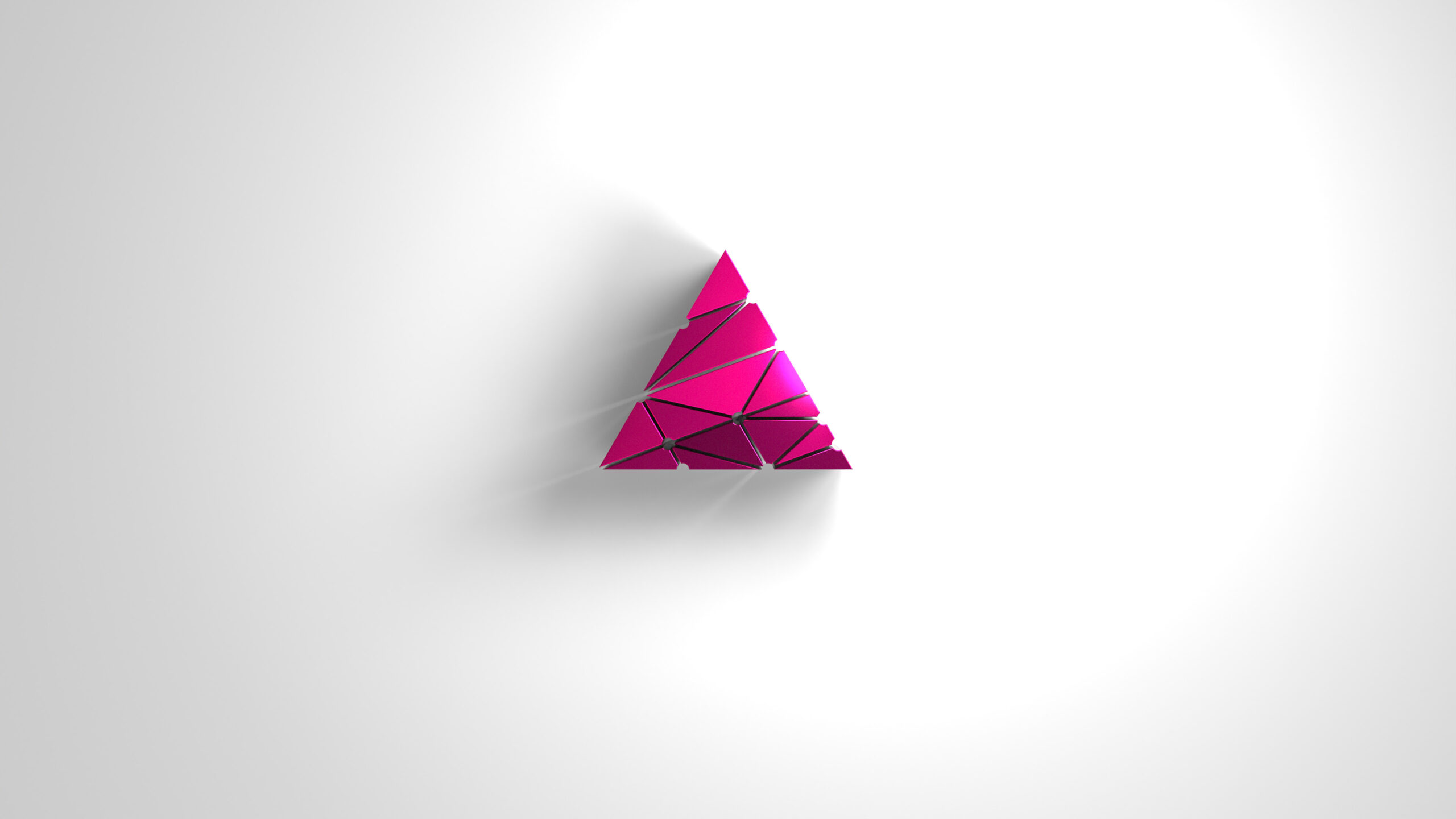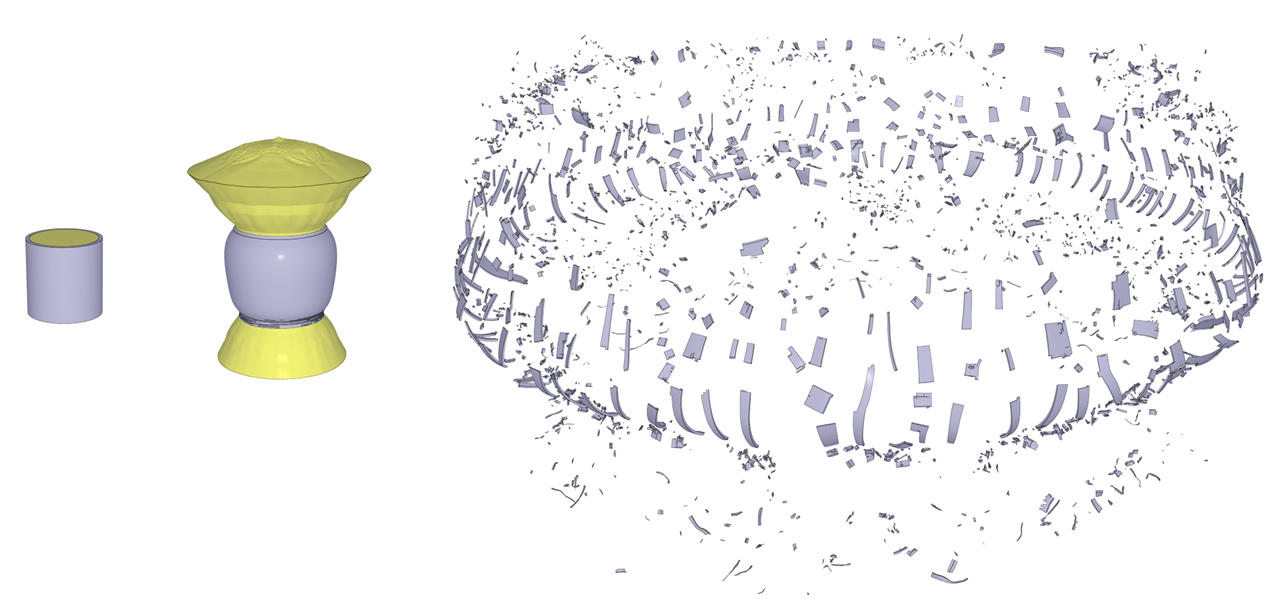CFD visualization in the Impetus GUI
IMPETUS Solver version 8 introduces our new powerful CFD engine for air blast simulations. It is possible to visualize the results of these simulations in the GUI. However, for every simulation you have to do some tuning in the GUI to get the visualization you want.
If you have worked with visualizing volume data and CFD before, you may have set up your own transfer functions. A transfer function is a mapping between the numerical values in the CFD grid to colors and opacity/transparency values. By carefully defining the transfer function, you can enhance interesting parts of the data and hide irrelevant features. The reason this is necessary is because the CFD data is stored in a full 3D grid and by default you cannot see what is inside.
We have tried to make it as easy as possible to set the color and opacity mappings. You will need to follow the steps described here on every CFD model to get the view you want. Note that some functionality may be too simplistic or even completely lacking, so expect the CFD functionality to improve over the next versions.
Setting up CFD volume visualization
When you first open a CFD model, you don’t see any CFD data at all. In the current version, only pressure and velocity CFD data are written out. Go to contour plot and activate pressure (or velocity).
At first you see only a solid box representing the entire CFD domain. So, go to the Range tab and specify that only the CFD pressure should be included in the range. Also, disable contour plotting on the FE mesh.
A good first step is to set the lower pressure values to fully transparent. There is a button available in the Opacity tab for this. Then adjust the min/max range to fit the pressure data in the model.
Then you can fine tune the range, colors and opacity until you get a visualization you like and that highlights the important features of the CFD data.
In the end you might end up with something like this.
Other visualization options
The default is to have volume rendering of the CFD data. It is also possible to have slice based visualization, where the CFD data is rendered on one or more planes. On the slice planes you can also see the CFD grid lines. It is also possible to see the grid lines by clicking on the CFD Domain.
Volume rendering algorithms
There are currently two volume rendering algorithms available: maximum intensity and alpha blending. Both work by evaluating the 3D CFD regular data along a ray from the screen pixel and into the 3D scene. Maximum intensity, as the name implies, picks the highest value (pressure) along the ray. Alpha blending instead treats the CFD data like a semi-transparent gas and accumulates opacity as it traverses the ray in steps. This can give quite different visual results, and which one works best can depend on the model.
Both algorithms have their advantages and disadvantages. Maximum intensity will always render the hot spots, even if they are “behind” lower values. And when you rotate the model, this may look unnatural. Alpha blending will often not show the hot spots if they are occluded by lower values. This may look more natural, especially when rotating, but it may require more tuning of the opacity values to get the view you want.